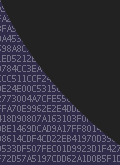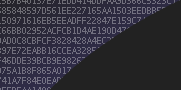

 CenterClick NTP200 Series Documentation - SSH Authentication
CenterClick NTP200 Series Documentation - SSH Authentication
Main
Store
NTP2xx Docs
o Features
o Hardware 200/250
o Hardware 220/270
o Getting Started
o Release Notes
o Front Panel Button
o Front Panel LEDs
o USB Console
o Admin CLI
o Using HTTPS
o SSH Authentication
o Client List
o Antennas
o Troubleshooting
o Graphs
o PPS Output
o Reimage 200/250
o Reimage 220/270
GPS14x Docs
Live Demos
Contact Us
Feedback and Bug Reports
Follow us on LinkedIn
Privacy Policy
Shipping and Tax
Returns and Warranty
Configuring SSH Authentication
If your device has a default admin password printed on the label SSH is enabled by default, otherwise SSH is disabled by default. SSH can be enabled on the USB admin console.
Password Authentication
SSH will be automatically enabled and disabled whenever the admin password and/or admin authkeys are configured
NTP250> conf services NTP250[srv]> admin password Enabling user admin... New password: Retype new password: Enabling SSH... NTP250[srv]>
Public Key Authentication
After SSH is enabled, you can add public key authentication. Once public key authentication is set up you can either remove the account password or leave it as an alternative authentication. NOTE that if you remove the admin password, the USB console will no longer require authentication.
Enabling or updating public key authentication is a 3-step process.
- Create an 'authorized_keys' file containing 1 or more public key lines. This file is the same format as you'd find on any Linux system in the '${HOME}/.ssh/authorized_keys' file.
- Upload this file to the device using scp
- Apply the 'authorized_keys' file
NTP250> conf services NTP250[srv]> admin authkeys ERROR: No new authorized_keys file found, you must scp it first
Create and upload the file using SCP in advance:
$ scp -O authorized_keys admin@ntp1.example.com:authorized_keys admin@ntp1.example.com's password: authorized_keys 100% 738 128.1KB/s 00:00 $
NOTE: only specific SCP destinations are allowed, you must copy the file individually and to the exact destination above. Once uploaded it will be detected:
NTP250> conf services NTP250[srv]> admin authkeys Installing SSH authorized keys file... NTP250[srv]>
Note that once public key authentication is enabled, you can now disable password authentication if desired.
To update the authorized_keys file, simply scp it again and run admin authkeys' again.